macOS High SierraにVirtualBoxでCentOSをインストールする
Follow @venividivici830
環境は、macOS High Sierra バージョン 10.13.5、Virtualbox バージョン 5.2.12 r122591、CentOS-7 (1804)です。

VirtualBox.pkgをダブルクリックした。
手順に従いインストールすると、「インストールできませんでした。」と出ました。
「ソフトウェアの製造元に問い合わせてください。」とありますが、問い合わせる必要はありませんでした。
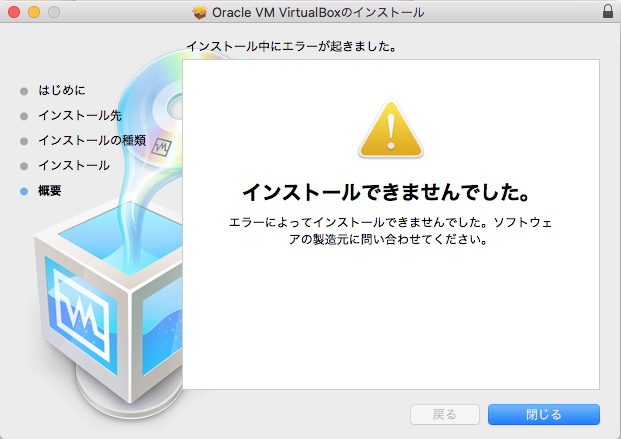
「システム環境設定」→「セキュリティとプライバシー」を開き、「開発元"Oracle America Inc."のシステムソフトウェアの読み込みがブロックされました。」を許可します。
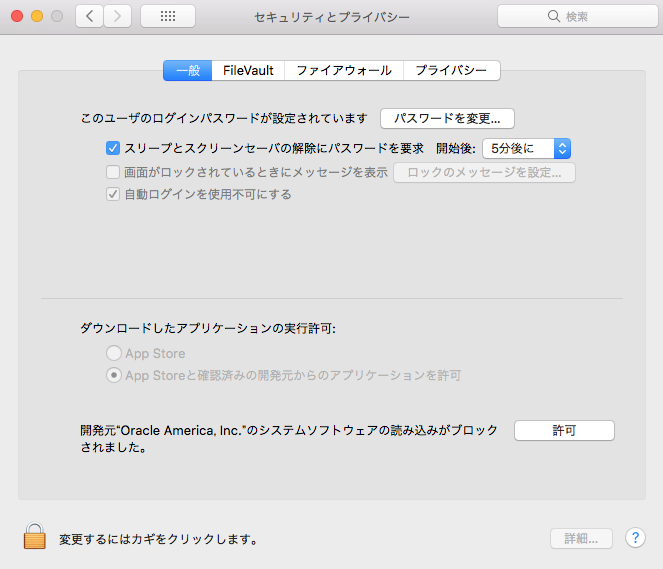
もう一度インストールすると、成功しました。
このページから、Minimal ISOをクリックすると、ミラーサイトの一覧が出るので、近そうなサイトからダウンロードします。私は、http://ftp.tsukuba.wide.ad.jp/Linux/centos/7/isos/x86_64/CentOS-7-x86_64-Minimal-1804.iso
からダウンロードしました。
ファイルサイズは、1 GBくらいでしたね。
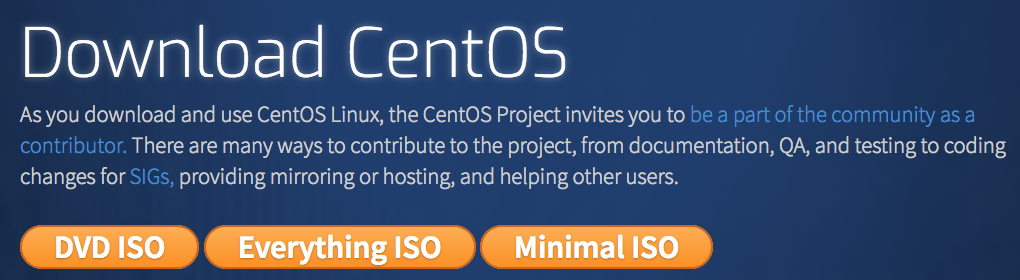
VirtualBoxをアプリケーションから起動します。
新規ボタンを押下します。
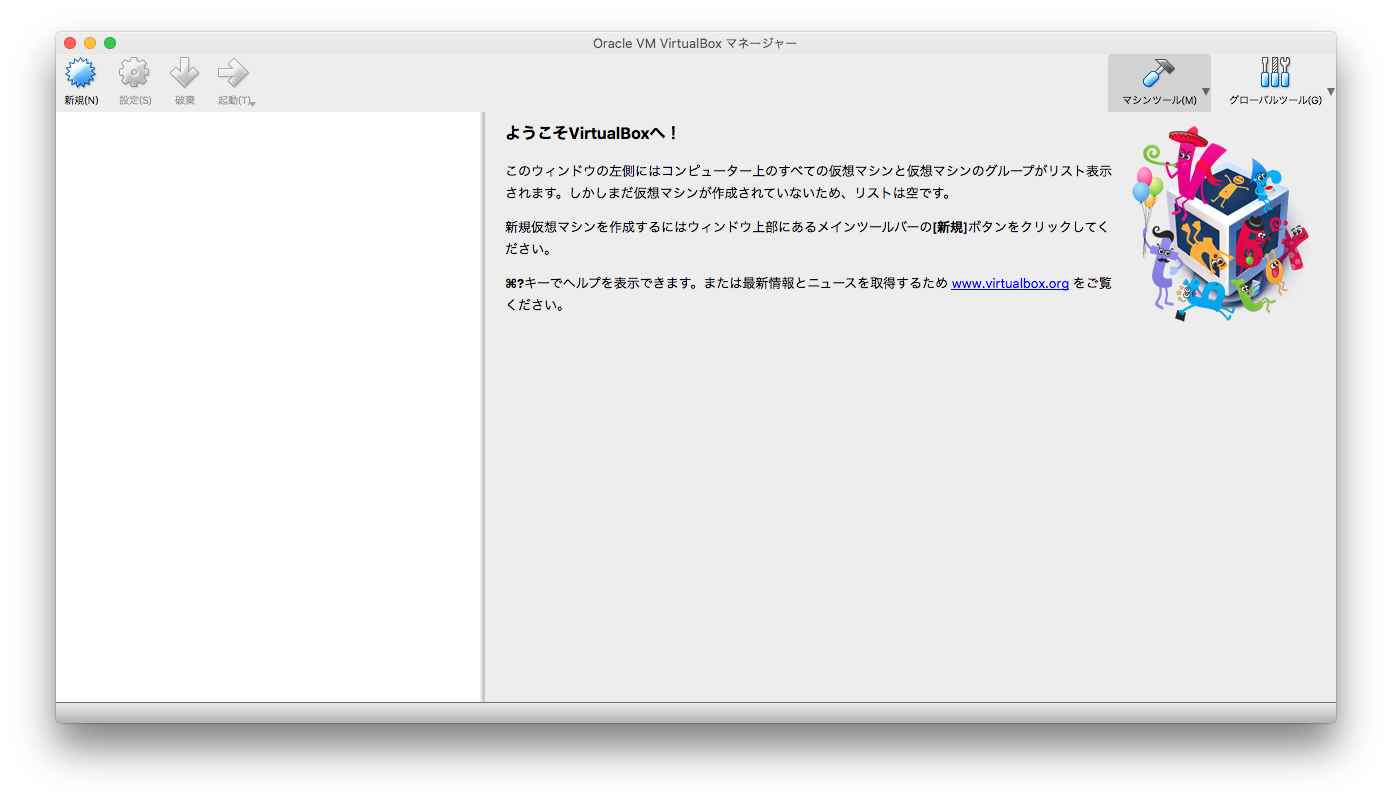
仮想マシンの作成画面が表示されます。
「名前」に「Centos」と入力すると、「タイプ」、「バージョン」がオートコンプリートされました。

あとは、全てデフォルトのまま進めました。
電源オフの状態で、仮想マシン「Centos」が作成されましたので、ダブルクリックします。

ダウンロードしたISOファイルを指定して、Start。

「Install CentOS7」でenterキー。
VirtualBoxで作業していると、マウスカーソルがVirtualBoxに捕らわれるようになりますが、commandキーで逃げることができます。

インストールが始まります。言語は日本語を選んで進めます。
インストール先のところに警告が出ていますが、一度「インストール先」をクリックして開いて「終了」→画面の適当な場所をクリックで、「インストールの開始」がアクティブになりました。

様々なファイルのダウンロード、セットアップが始まります。
ここ、ちょっと長いです。30分〜1時間くらいだったかな。
その間に、「ROOTのパスワード」と「ユーザーの作成」から、root(Administrator)のパスワードと一般ユーザーを作成しました。
完了したら、「再起動」
インストールされ、ログイン画面が表示されました。
「localhost login:」に、「root」または作成したユーザーを入力してenter、「Password」に設定したパスワードを入力してenterすると、ログインできます

これでいろいろ遊べます。
今日はこれでrootで入って、shutdown -h nowでシャットダウンしました。
2018/7/13追記
ネットワーク設定を行い、sshでリモートログインするには、下記をご覧ください。
macOSからVirtualBoxのCentOSにssh接続するまで
環境は、macOS High Sierra バージョン 10.13.5、Virtualbox バージョン 5.2.12 r122591、CentOS-7 (1804)です。
VirtualBoxのインストール
このページから、Mac OS X (64-bit)の dmg Imageをダウンロードして、開きました。VirtualBox.pkgをダブルクリックした。
手順に従いインストールすると、「インストールできませんでした。」と出ました。
「ソフトウェアの製造元に問い合わせてください。」とありますが、問い合わせる必要はありませんでした。
「システム環境設定」→「セキュリティとプライバシー」を開き、「開発元"Oracle America Inc."のシステムソフトウェアの読み込みがブロックされました。」を許可します。
もう一度インストールすると、成功しました。
CentOSのインストール
CentOSのISOファイルをダウンロードしました。このページから、Minimal ISOをクリックすると、ミラーサイトの一覧が出るので、近そうなサイトからダウンロードします。私は、http://ftp.tsukuba.wide.ad.jp/Linux/centos/7/isos/x86_64/CentOS-7-x86_64-Minimal-1804.iso
からダウンロードしました。
ファイルサイズは、1 GBくらいでしたね。
VirtualBoxをアプリケーションから起動します。
新規ボタンを押下します。
仮想マシンの作成画面が表示されます。
「名前」に「Centos」と入力すると、「タイプ」、「バージョン」がオートコンプリートされました。
あとは、全てデフォルトのまま進めました。
電源オフの状態で、仮想マシン「Centos」が作成されましたので、ダブルクリックします。
ダウンロードしたISOファイルを指定して、Start。
「Install CentOS7」でenterキー。
VirtualBoxで作業していると、マウスカーソルがVirtualBoxに捕らわれるようになりますが、commandキーで逃げることができます。
インストールが始まります。言語は日本語を選んで進めます。
インストール先のところに警告が出ていますが、一度「インストール先」をクリックして開いて「終了」→画面の適当な場所をクリックで、「インストールの開始」がアクティブになりました。
様々なファイルのダウンロード、セットアップが始まります。
ここ、ちょっと長いです。30分〜1時間くらいだったかな。
その間に、「ROOTのパスワード」と「ユーザーの作成」から、root(Administrator)のパスワードと一般ユーザーを作成しました。
完了したら、「再起動」
インストールされ、ログイン画面が表示されました。
「localhost login:」に、「root」または作成したユーザーを入力してenter、「Password」に設定したパスワードを入力してenterすると、ログインできます
これでいろいろ遊べます。
今日はこれでrootで入って、shutdown -h nowでシャットダウンしました。
2018/7/13追記
ネットワーク設定を行い、sshでリモートログインするには、下記をご覧ください。
macOSからVirtualBoxのCentOSにssh接続するまで
コメント
コメントを投稿